熊猫直播助手怎么设置 熊猫直播助手使用教程
扫描二维码随身看资讯
使用手机 二维码应用 扫描右侧二维码,您可以
1. 在手机上细细品读~
2. 分享给您的微信好友或朋友圈~
熊猫直播助手怎么设置 ?
1.可以在助手里直接设置直播间名称和分类;
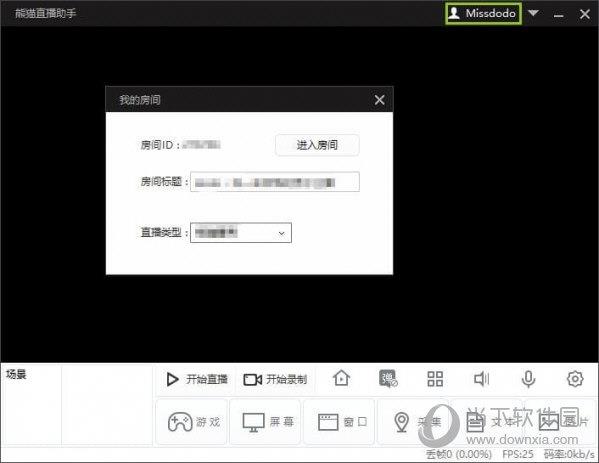
2.撤掉直播预览按钮;
3.撤掉场景编辑按钮。
(一) 登录
熊猫直播助手登录界面:
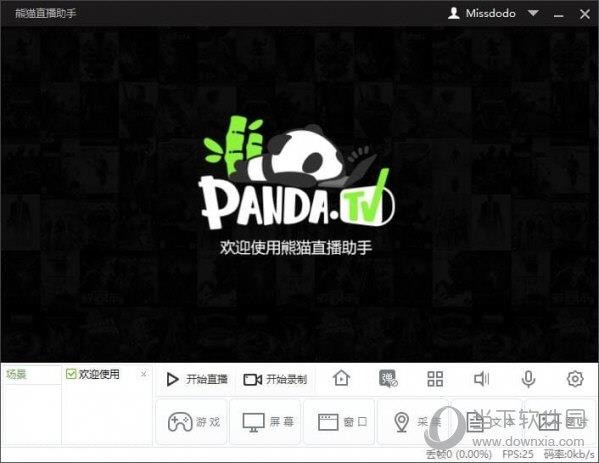
登陆之后出现以下页面:
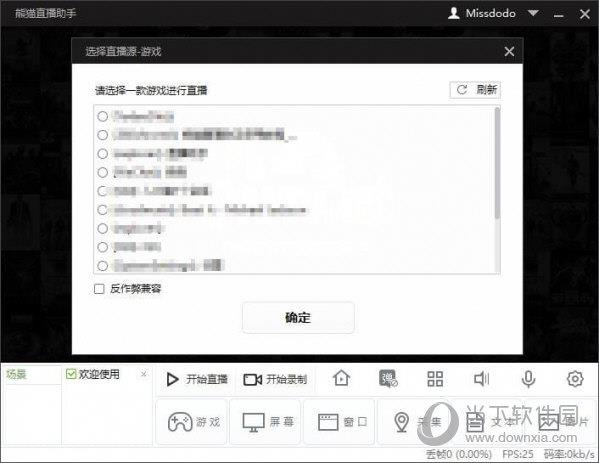
主界面下方有游戏,屏幕,窗口,采集,文本,图片六种直播内容添加按钮。
(二) 直播选择
1.游戏
点击“游戏”按钮,选择你要直播的游戏。点击确定,助手会出现你的游戏画面。
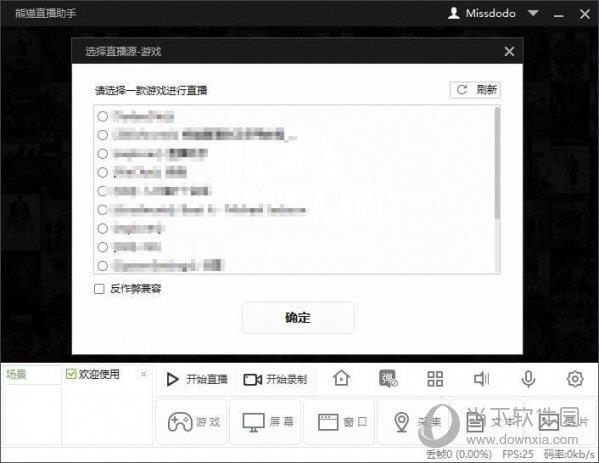
2. 屏幕
点击“屏幕”按钮,选择显示器进行直播,点击选择屏幕区域可以编辑显示器的位置和大小。点击正在编辑按钮,可以自由安排直播时屏幕的内容。如下图所示:
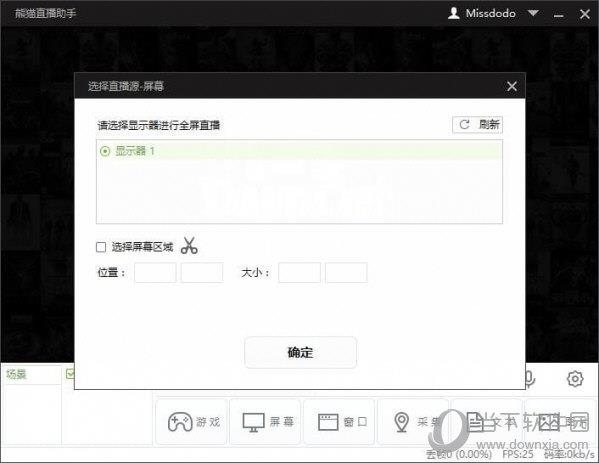
3. 窗口
点击“窗口”按,自行选择窗口进行直播,自行无边框模式
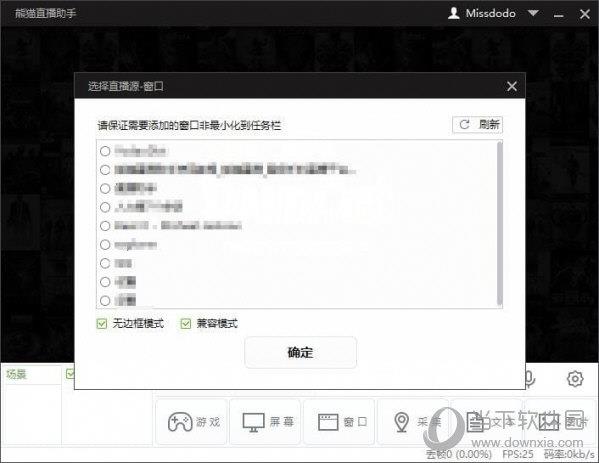
4. 采集
点击“采集”按钮,助手会提示你添加直播源,直播源可以是摄像头或者视频采集卡,主播可以自行选择进行直播。
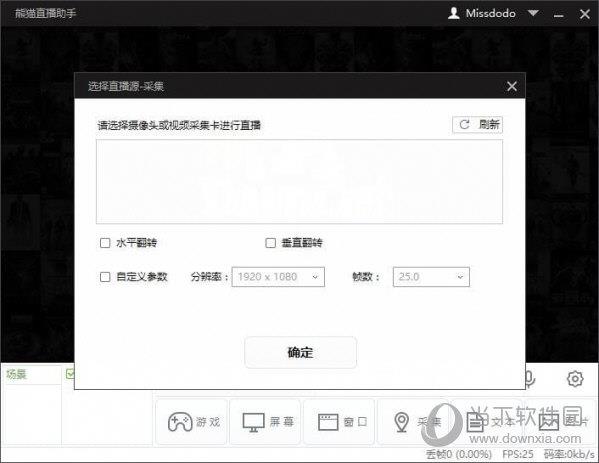
5. 文本
点击“文本”按钮,可以自行添加文本。添加完文本之后,点击“正在编辑”可以自行调整文本在直播页面的位置。
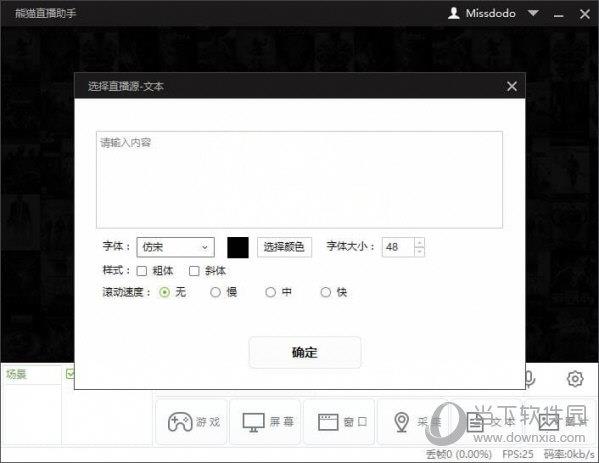
6. 图片
点击“图片”按钮,可以自行添加图片,并选择图片透明度。添加完图片之后,点击“正在编辑”可以自行调整图片在直播页面的位置。
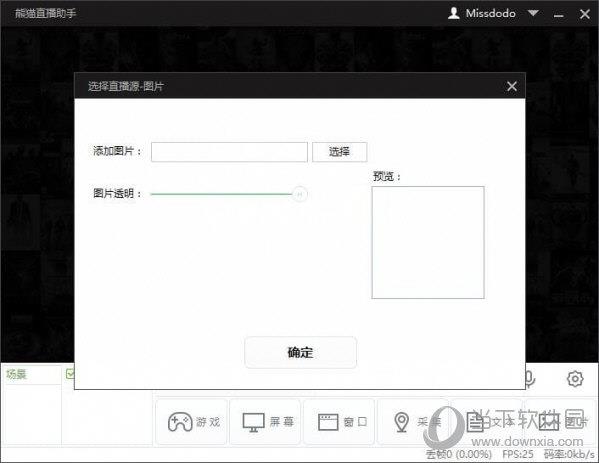
7.场景
助手中有两个场景选择,主播可以自行添加不同场景中相关视频、摄像头、文字、图片,并在“正在编辑”中编辑相关内容的大小和位置。场景中,鼠标右键点击直播源,会出现下图中的菜单。主播可以选取并编辑。
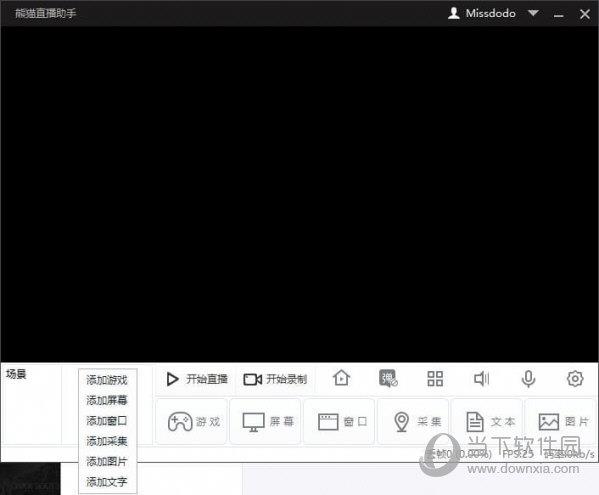
8.插件
助手支持第三方插件,主播自行下载第三方插件放入指定文件夹内。在场景中添加插件即可以使用。添加完毕之后,在场景中选择添加完的插件即可以使用。兼容32位OBS插件,64位系统也可下载32位的OBS插件放入指定文件夹内。
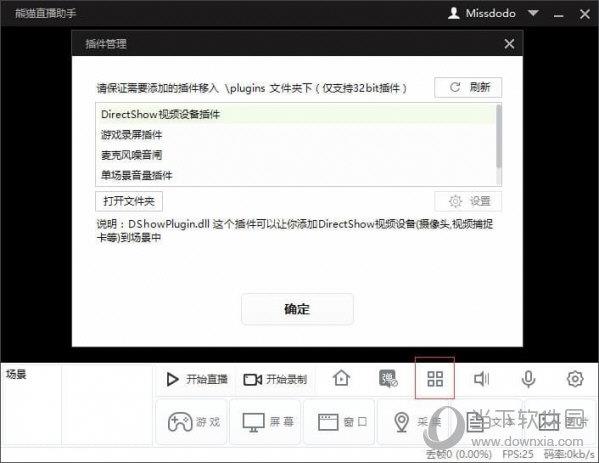
三、 系统设置
点击助手右下角“设置”按钮,可以进行直播助手相关设置。
(一)视频设置
视频设置界面,大家可以调整视频直播的画面,系统默认有数值,适应多数主播的直播条件,网络和机器情况良好的主播们,可以自行调整视频参数来适应自己的直播需求。关于码率:合理的码大小会使得直播更流畅。如果出现卡顿的情况,可以适当下调码率。
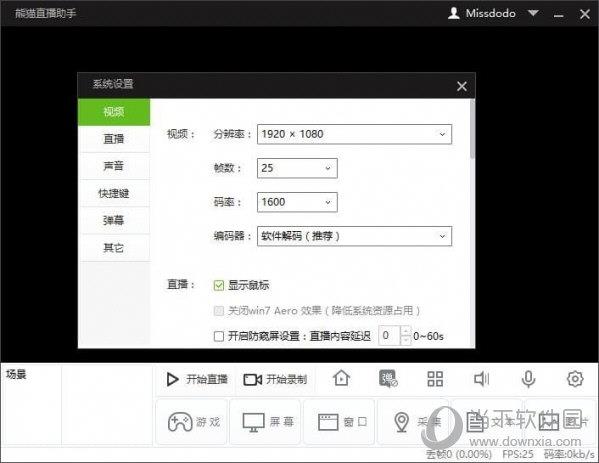
(二)直播设置
直播设置里有显示鼠标,Aero效果等选项。(Aero效果打开才能截取到QQ对话截图)。游戏直播时,可以开启防窥屏设置,直播内容延迟最长为60s。如果需要录制直播内容,点击“开启同步录制”。同时,在助手主页面上,点击“开始录制”,亦可以录制直播视频。
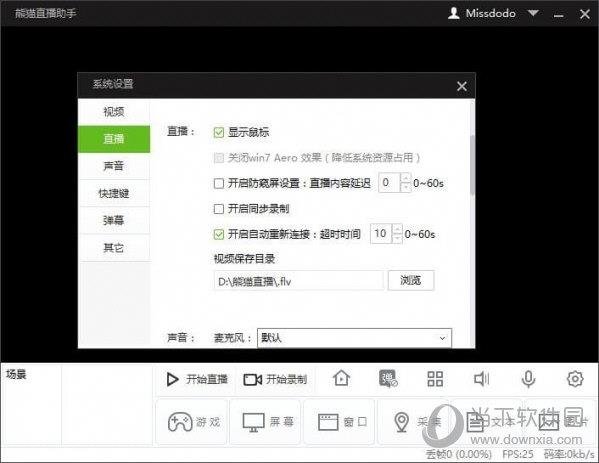
(三)声音设置
主播可以选择直播时的麦克风来源。声音设置中有降噪处理和按键说话选项。按键说话快捷键可以自行设置。主页面中的“音量”和“麦克风”按钮,其中音量按钮调节的是直播时加入您电脑中非麦克风的其他声音(包括游戏声音、音乐)。麦克风音量调节的是连接直播的麦克风。
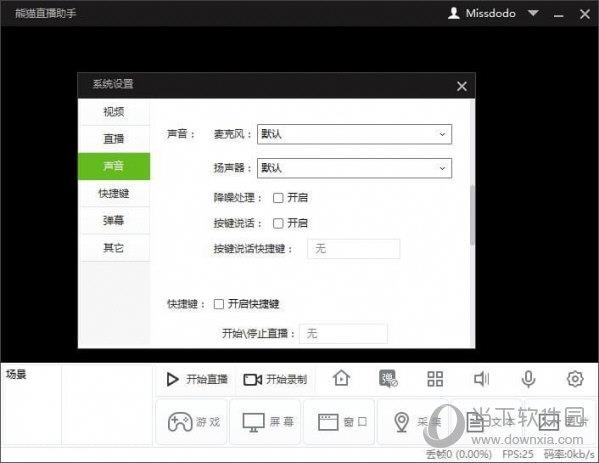
(四)快捷键设置
主播可以设置开始停止直播,开启关闭弹幕,直播场景切换快捷键,让直播更加便捷。
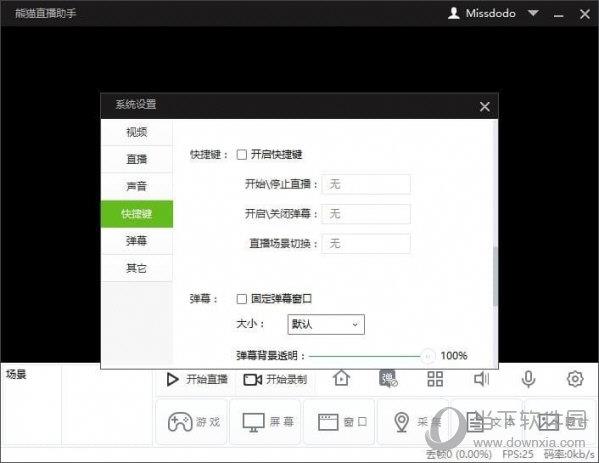
(五)弹幕设置和其他设置
将主页面中的“弹幕”按钮打开,熊猫弹幕助手自动弹出。鼠标右键点击弹幕助手,可以固定弹幕助手窗口,调节字体大小或者退出弹幕助手。其他设置中可以设置弹幕和主面板的相关选项。
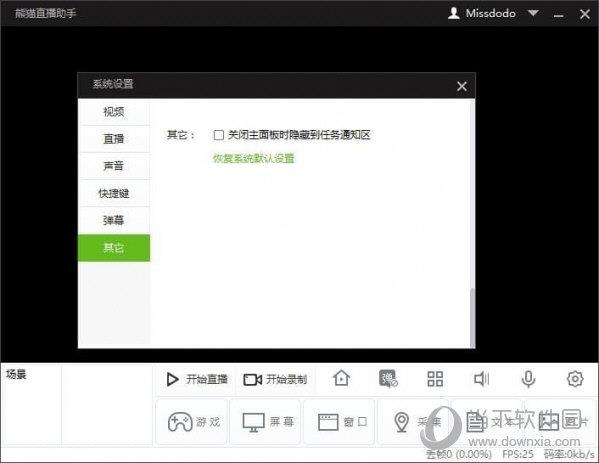
四、开始直播
一切准备就绪后,点击“开始直播”即可开始直播。连接成功后,即可在自己的直播间内看到目前的直播画面了。
 天天绕圈圈游戏 1.2.5 安卓版
天天绕圈圈游戏 1.2.5 安卓版 加查海关与咖啡游戏 1.1.0 安卓版
加查海关与咖啡游戏 1.1.0 安卓版 大吉普越野驾驶游戏 1.0.4 安卓版
大吉普越野驾驶游戏 1.0.4 安卓版 沙盒星球建造游戏 1.5.0 安卓版
沙盒星球建造游戏 1.5.0 安卓版 秘堡埃德兰Elderand游戏 1.3.8 安卓版
秘堡埃德兰Elderand游戏 1.3.8 安卓版 地铁跑酷暗红双旦版 3.5.0 安卓版
地铁跑酷暗红双旦版 3.5.0 安卓版 跨越奔跑大师游戏 0.1 安卓版
跨越奔跑大师游戏 0.1 安卓版 Robot Warfare手机版 0.4.1 安卓版
Robot Warfare手机版 0.4.1 安卓版 地铁跑酷playmods版 3.18.2 安卓版
地铁跑酷playmods版 3.18.2 安卓版 我想成为影之强者游戏 1.11.1 官方版
我想成为影之强者游戏 1.11.1 官方版 gachalife2最新版 0.92 安卓版
gachalife2最新版 0.92 安卓版 航梦游戏编辑器最新版 1.0.6.8 安卓版
航梦游戏编辑器最新版 1.0.6.8 安卓版 喵星人入侵者游戏 1.0 安卓版
喵星人入侵者游戏 1.0 安卓版 地铁跑酷黑白水下城魔改版本 3.9.0 安卓版
地铁跑酷黑白水下城魔改版本 3.9.0 安卓版
- 熊猫直播助手怎么设置 熊猫直播助手使用教程
- 熊猫直播助手怎么设置 熊猫直播助手使用教程
- 熊猫直播助手怎么设置 熊猫直播助手使用教程
- 熊猫直播助手怎么设置 熊猫直播助手使用教程
- 网易云音乐如何屏蔽歌手或歌曲 拉黑设置方法教程
- 恒星播放器字幕怎么快进 设置方法教程
- KMPlayer怎么添加书签 开启书签功能教程
- 暴风影音资讯弹窗怎么关闭 禁止广告设置教程
- 暴风影音电脑版在哪设置记忆播放 启动方法教程
- 电脑版网易云音乐字体怎么设置 字体调整教程
- 哔哩哔哩电脑版怎么设置弹幕区域 弹幕设置了解下
- 哔哩哔哩电脑版怎么设置弹幕区域 弹幕设置了解下
- 韩剧tv怎么投屏到电视 连接方法介绍
- 韩剧tv怎么投屏到电视 连接方法介绍
- 1 免费领取奇异果VIP七天 银河奇异果会员7天共享
- 2 PotPlayer怎么添加字幕 PotPlayer添加字幕方法
- 3 网易云音乐电脑版下载不了怎么办 下载失败解决方法
- 4 迅雷影音VR功能怎么用 迅雷影音开启VR教程
- 5 POTPlayer和KMPlayer哪个好 POTPlayer和KMPlayer对比
- 6 KMPlayer怎么提取音频 KMPlayer提取音频方法
- 7 快影视频怎么导出到相册 视频导出操作流程
- 8 kmplayer怎么旋转画面 kmplayer画面旋转教程
- 9 KMplayer怎么截图 KMplayer截图教程
- 10 爱奇艺不能快进怎么办 爱奇艺视频不能快进解决方法
- 1
芭比公主宠物城堡游戏 1.9 安卓版
- 2
死神之影2游戏 0.42.0 安卓版
- 3
地铁跑酷忘忧10.0原神启动 安卓版
- 4
挂机小铁匠游戏 122 安卓版
- 5
咸鱼大翻身游戏 1.18397 安卓版
- 6
跨越奔跑大师游戏 0.1 安卓版
- 7
Escapist游戏 1.1 安卓版
- 8
灵魂潮汐手游 0.45.3 安卓版
- 9
烤鱼大师小游戏 1.0.0 手机版
- 10
旋转陀螺多人对战游戏 1.3.1 安卓版
- 1
开心消消乐赚钱版下载
- 2
Minecraft我的世界基岩版正版免费下载
- 3
暴力沙盒仇恨最新版2023
- 4
疯狂扯丝袜
- 5
黑暗密语2内置作弊菜单 1.0.0 安卓版
- 6
爆笑虫子大冒险内购版
- 7
姚记捕鱼
- 8
秘密邻居中文版
- 9
班班幼儿园手机版
- 10
千炮狂鲨





















 芭比公主宠物城堡游戏 1.9 安卓版
芭比公主宠物城堡游戏 1.9 安卓版 死神之影2游戏 0.42.0 安卓版
死神之影2游戏 0.42.0 安卓版 地铁跑酷忘忧10.0原神启动 安卓版
地铁跑酷忘忧10.0原神启动 安卓版 挂机小铁匠游戏 122 安卓版
挂机小铁匠游戏 122 安卓版 咸鱼大翻身游戏 1.18397 安卓版
咸鱼大翻身游戏 1.18397 安卓版 Escapist游戏 1.1 安卓版
Escapist游戏 1.1 安卓版 灵魂潮汐手游 0.45.3 安卓版
灵魂潮汐手游 0.45.3 安卓版 烤鱼大师小游戏 1.0.0 手机版
烤鱼大师小游戏 1.0.0 手机版 旋转陀螺多人对战游戏 1.3.1 安卓版
旋转陀螺多人对战游戏 1.3.1 安卓版 开心消消乐赚钱版下载
开心消消乐赚钱版下载 Minecraft我的世界基岩版正版免费下载
Minecraft我的世界基岩版正版免费下载 暴力沙盒仇恨最新版2023
暴力沙盒仇恨最新版2023 疯狂扯丝袜
疯狂扯丝袜 黑暗密语2内置作弊菜单 1.0.0 安卓版
黑暗密语2内置作弊菜单 1.0.0 安卓版 爆笑虫子大冒险内购版
爆笑虫子大冒险内购版 姚记捕鱼
姚记捕鱼 秘密邻居中文版
秘密邻居中文版 班班幼儿园手机版
班班幼儿园手机版 千炮狂鲨
千炮狂鲨